Meshmixer Tutorial
Über Weihnachten und Neujahr wird ja der eine oder andere von euch Zeit haben, um sich ein wenig mit dem 3D-Drucker auseinander zu setzen. Darum habe ich an dieser Stelle ein Tutorial erstellt, mit dem man ein wenig an Meshmixer herangeführt wird und erahnen kann, wie Mächtig Meshmixer in Wirklichkeit ist.
In diesem Tutorial werden wir aus 2 STL-Files eines machen (verschmelzen), daraus einen Festkörper (Solidpart) machen und dann noch einen Teil davon wegschneiden.
Dazu müsst ihr das Programm, welches gratis ist, downloaden und dann noch die STL-Files, welche ihr im Tutorial benötigt:
Programm http://www.meshmixer.com/download.html
STL-File von zheng3 http://www.thingiverse.com/thing:354008/#files
Grundlegende Navigation in Meshmixer
Die Bedienung von Meshmixer ist ziemlich einfach und mit den folgenden Befehlen kommt ihr schon sehr weit:
Drehen: Mausrad gedrückt
Verschieben: Mausrad gedrückt & Shift
Zoomen: Mausrad drehen & Shift oder Mausrad gedrückt & CTRL
Das Tutorial
Als erstes klicken wir auf importieren und wählen die linke Seite des Bauteils aus.
Anschliessend wollen wir nun auch noch die zweite Seite in das Projekt aufnehmen, dazu klicken wir wieder auf den Button „Import“ und wählen nun die rechte Seite aus.
Nun erscheint ein Dialogfeld mit den Auswahlmöglichkeiten „Append (hinzufügen)“, „Replace (Ersetzen) und „Cancel (abbrechen)“.
Wir wählen an dieser Stelle „Append“, da wir ja beide Bauteile in dem Proejkt wollen.
Nun sind beide Bauteile in dem Projekt. Sie liegen aber unbrauchbar übereinander. Was nun auch auffällt, ist, dass irgendowo ein zusätzliches Fenster aufgegangen ist, mit dem Namen „Object Browser“. Darin können wir nun jeweils ein Bauteil auswählen. Wir nehmen nund as rechte, spielt aber Schlussendlich nicht so eine Rolle.
Nun gehen wir in der rechten Menüleiste in den Punkt „Edit“, danach erscheint rechts neben dem Menü ein zweites mit vielen verschiedenen Punkten. Darin wählen wir nun den Punkt „Transform“ damit können wir das Bauteil drehen, verschieben und skalieren.
Als erstes wollen wir das rechte Bauteil um 180° drehen, dazu klicken wir auf den grünen Bogen, der nun eingeblendet wird. Wenn wir nun daran ziehen oder stossen, dreht sich das Bauteil auf der grünen Ebene. Rechts davon ist auch immer der Winkel in einem kleinen Feld angezeigt.
Um das Bauteil exakt auszurichten, suchen wir nun mit der Maus den eingeteilten schwarzen Kreis, den man auf dem unteren Bild auch sehen kann und platzieren unsere Maus darauf. Von nun an, rastet das Beuteil alle 5° sauber ausgereichtet ein.Nachdem wir das Teil um 180° gedreht haben, schieben wir es mit dem blauen und roten Pfeil auf den Ebenen an den richtigen Ort.
Ich habe das dann optisch überprüft, in dem ich es von verschiedenen Winkeln und in angezoomten Zustand betrachtet habe.
Was nun auffällt ist, dass das Teil ziemlich grob aussieht, doch das werden wir später ändern.
Nun gehen wir in das Fenster „Object Browser“ und wählen mit gehaltener CTRL-Taste beide Bauteile aus.
Jetzt wechseln wir im Menü „Edit“ von „Transform“ zu „Combine“
Die beiden Bauteile wurden nun zu einem einzigen verschmolzen, was auch im „Object Browser“ nun ersichtlich ist. Da haben wir nun nur noch ein Bauteil.
Jetzt machen wir aus dem STL-File, welches nur ein Hüllenmodell ist, ein solides Bauteil und erhöhen auch die Qualität. (Dieser Teil braucht nun etwas Geduld, da es ziemlich Rechenintensiv ist.)

Dazu wählen wir rechts im „Edit“-Menü den Punkt „Make Solid“ und spielen ein wenig mit den Reglern.
Über den Button Update könne wir die aktuellen Einstellungen ansehen, ohne dass sie direkt übernommen werden. Wenn wir zufrieden sind, drücken wir den Button „Accept“.
Das Bauteil sieht nun wieder etwas schöner aus.
An dieser Stelle, würde ich persönlich unbedingt mit CTRL & S das File speichern, da ihr ja sicher nicht mehr den ganzen Rechenprozess auf euch nehmen wollt, wenn das Programm oder der PC abstürtzt. Damit sichert ihr einfach die Meshmixer-Projektdatei und noch kein STL-File.
Nun haben wir im „Object Browser“ aber wieder zwei Objekte, einmal das STL-Hüllenfile und das neue Solid-File. Wir markieren nun das Hüllenfile und klicken unten auf den Papierkorb, da wir nur das Solid-Modell brauchen.Nun haben wir nur noch ein File.
Dieses wollen wir nun unten noch abschneiden. Dazu wählen wir im „Edit“-Menü den Punkt „Plane Cut“.
Jetzt haben wir eine Ebene, die wir verschieben können und an der das Bauteil geschnitten wird. Diesmal packen wir den roten Teilkreis und drehen daran. Da wir genau 90° wollen, suchen wieder wie beim ausrichten, den gestrichelten schwarzen Kreis, an dem unsere Maus in 5° Abständen schön einrastet und drehen 90°.
Nun können wir loslassen. Die Änderung wird noch nicht übernommen. Was wir aber sehen ist, dass der vordere Teil, den wir wegschneiden wollen fest aussieht und der hintere Teil, den wir drucken wollen nur noch ein transparentes Netz ist.
Das würde bedeuten, dass wir genau den falschen Teil wegschneiden würden. Darum drehen wir die Ebene nochmals, diesmal um 180°.
Nun sollte das Beuteil ungefähr so aussehen. Wir sehen, dass der Teil, den wir drucken wollen und solide aussieht.
Ich möchte aber den unteren Teil von der Säule noch ganz wegschneiden. Dazu schiebe ich die Ebene nun über den blauen Pfeil soweit nach oben, bis ich zufrieden bin.
So möchte ich das ganze nun drucken. Darum führe ich den Schneiden-Befehl nun aus, indem ich auf den Button „Accept“ drücke.
Jetzt müssen wir das Bauteil noch als STL exportieren, damit wir es in den Slicer eurer Wahl laden und danach drucken könnt.
Das geht nun ganz einfach über den Menüpunkt „File/Export“.
Unten im Dialogfeld wählen wir das STL-Format aus und drücken auf speichern.
Nun seid ihr bereit das Bauteil auf den Drucker zu schicken.
Was ich in diesem Tutorial jetzt nicht erwähnt habe ist, dass ich mit Meshmixer noch Support-Material hinzugefügt habe, damit ich es auch wirklich schön drucken könnt. Dazu habe ich ja bereits vor längerem ein Tutorial geschrieben, welches ihr an dieser Stelle findet: http://www.3deee.ch/?p=525
Viel Spass.
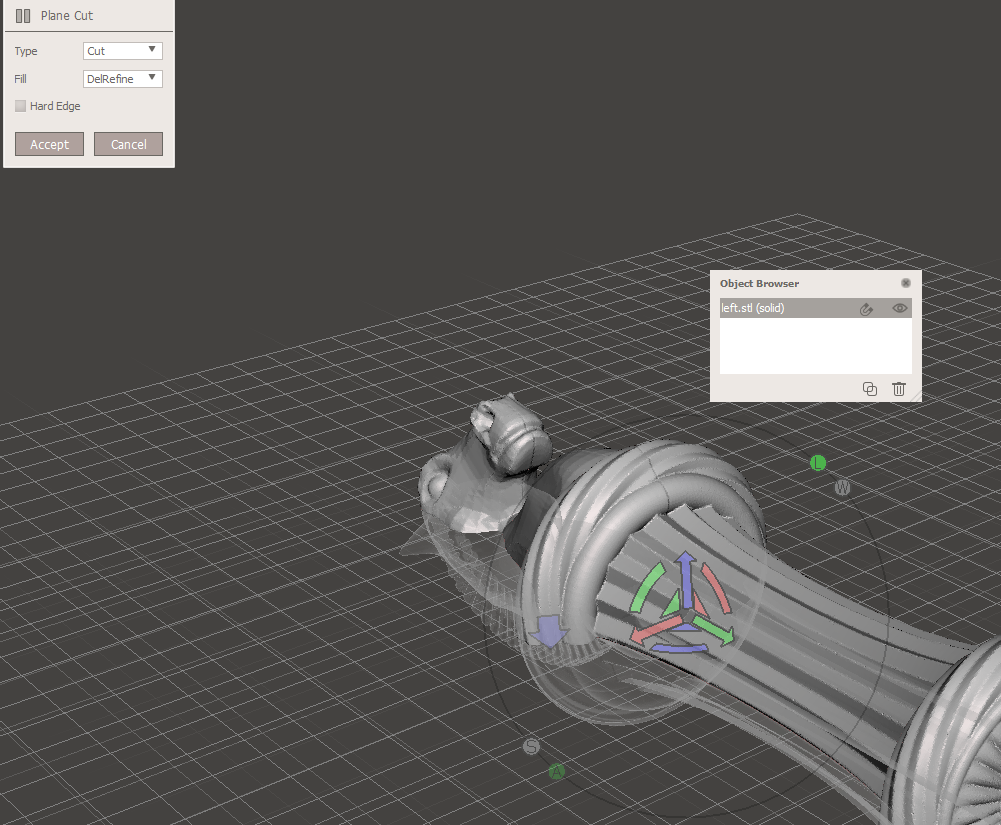





















Moin,
Danke, der Artikel hat mir sehr geholfen.
tks
Kosta
Hallo ich habe das Problem, dass ich beim Importieren einer Datei nicht gefragt werde. “ append / replace“ Das Programm „replace“ immer. Vielleicht habe ich anfänglich auf remember choice geklickt. Nun habe ich die Software deinstallieret und neu aufgespielt aber ich kann trotzdem nicht zwischen „append & replace“ auswählen. Kann mir da jemand helfen?
Mfg Luk
Hallo B_ Kay ! , Finde deine
, Finde deine
Anleitung klasse! Habe selbst
ein priv. Fablab und weiß was es
für Mühe,Zeit kostet sowas
zu dokumentieren!
Falls Du mal was in Wachs drucken
möchtest! ( Feinguss, Galvanikanwendungen, Badmodelle….)
Sag per mail Bescheid!
Gruß Frank H.
aus Franken! ?
Klasse! Auch nach vielen Jahren sehr hilfreich!
Vielen Dank!
Balthasar Voss